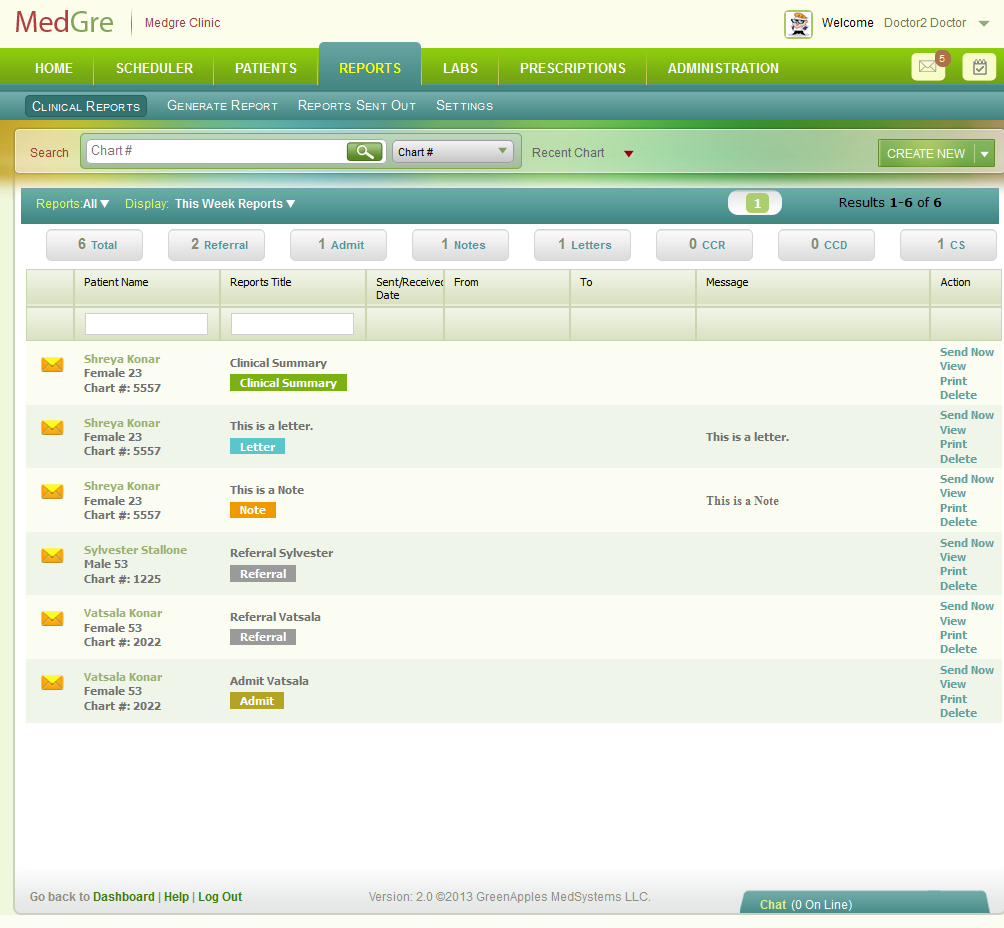
Generate Reports
(Home -> Reports ->Generate Reports)
This section covers generating the following non-clinical reports:
Clinical Quality Measures (CQM) reports
Daily reports
Immunization Registry reports
Patient List report
Patient Reminder List report
Syndromic Surveillance report
To generate Clinical Quality Measures (CQM) reports:
1. From the horizontal menu, click Reports.
The Reports window is displayed with Clinical Reports selected as default.
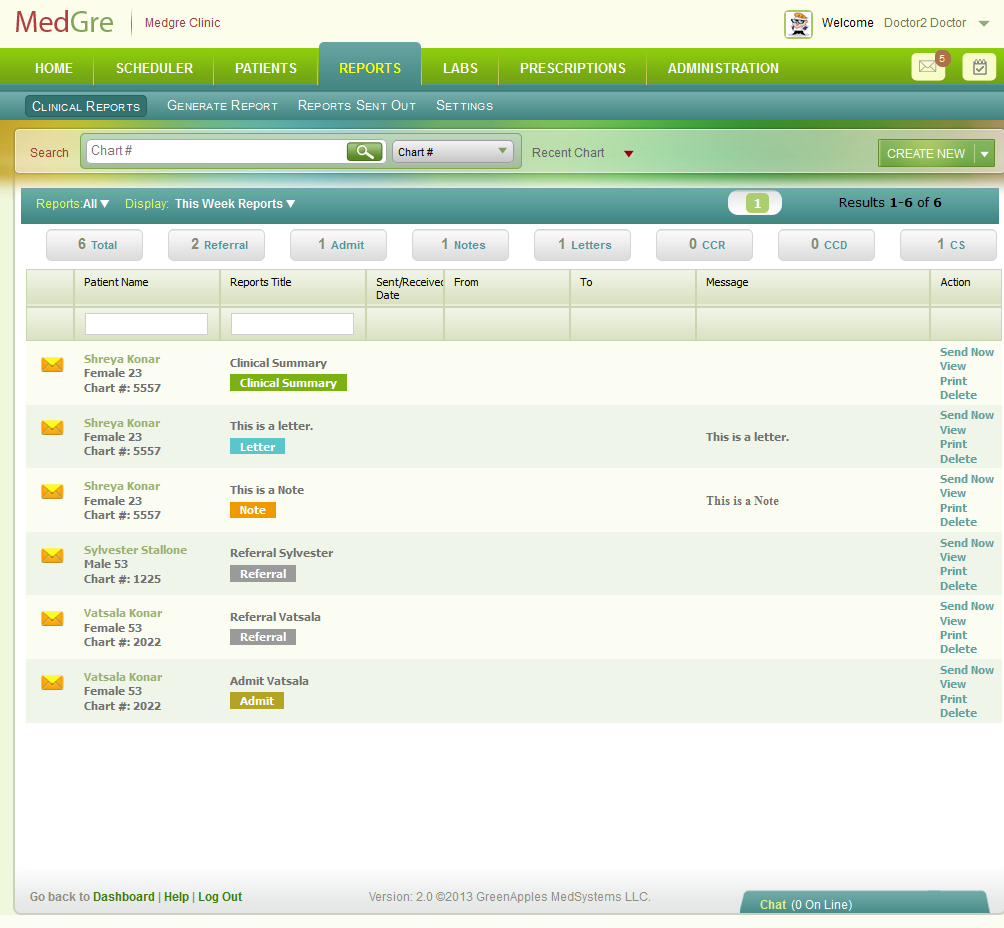
Fig 1: Reports window
2. Click the Generate Report sub menu.
The Generate Report window is displayed.
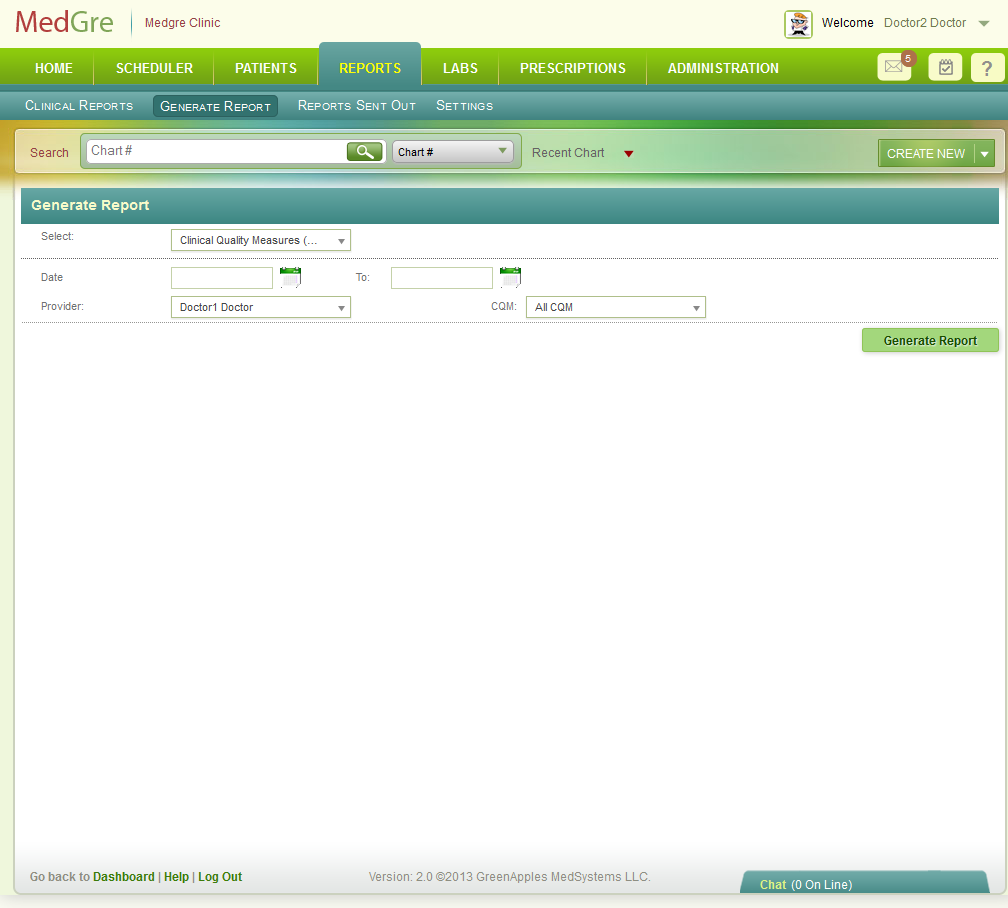
Fig 2: Generate Report
3. Enter/Select the following:
| S.No. | Field Name | Field Details |
| 1. | Select | Select Clinical Quality Measures from the drop-down list. |
| 2. | Date |
Click the calendar controls to select a From and To dates. |
| 3. | Provider | Select a provider from the drop-down list. |
| 4. | CQM | Select an option from the drop-down list. |
4. Click Generate Report.
The Report is displayed.
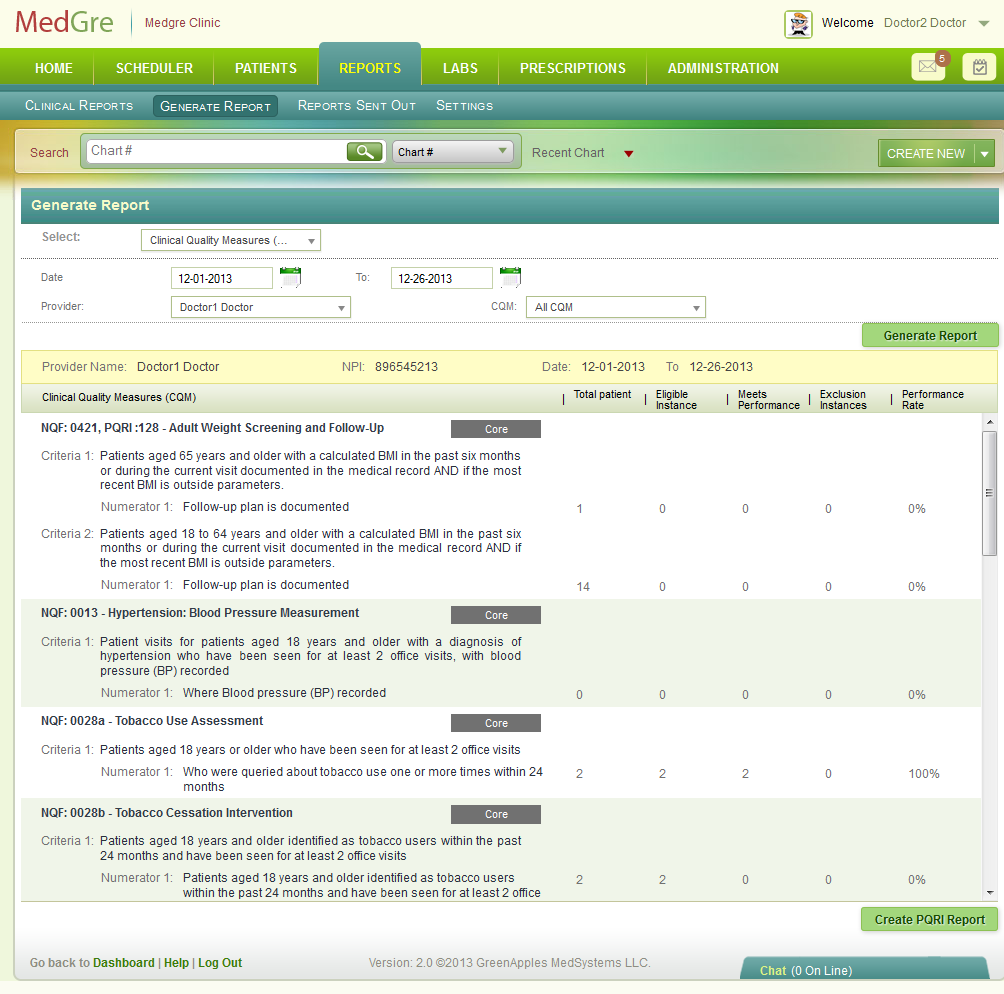
Fig 3: CQM Report
Tip: Click Create PQRI Report to generate it.
To generate daily report:
1. In the Generate Report window, select Daily from the Select drop-down list.
2. Select an option from the next drop-down list. For example, let us select Appointment.
Note: Selecting other options provides different reports.
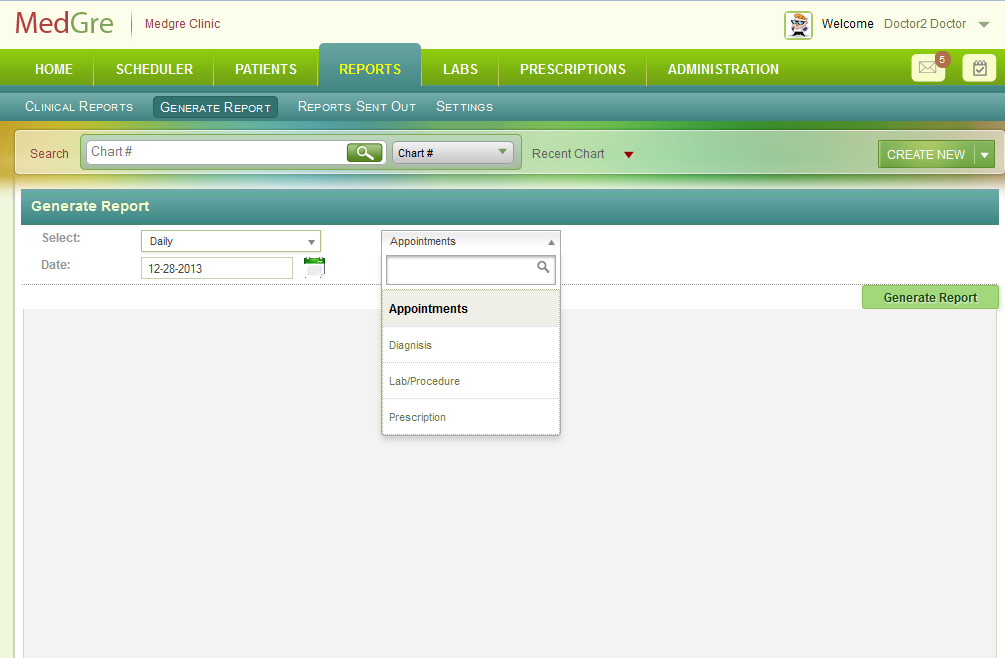
Fig 1: Appointment
3. Click the calendar control to select a Date.
4. Click Generate Report.
The report displays as follows.
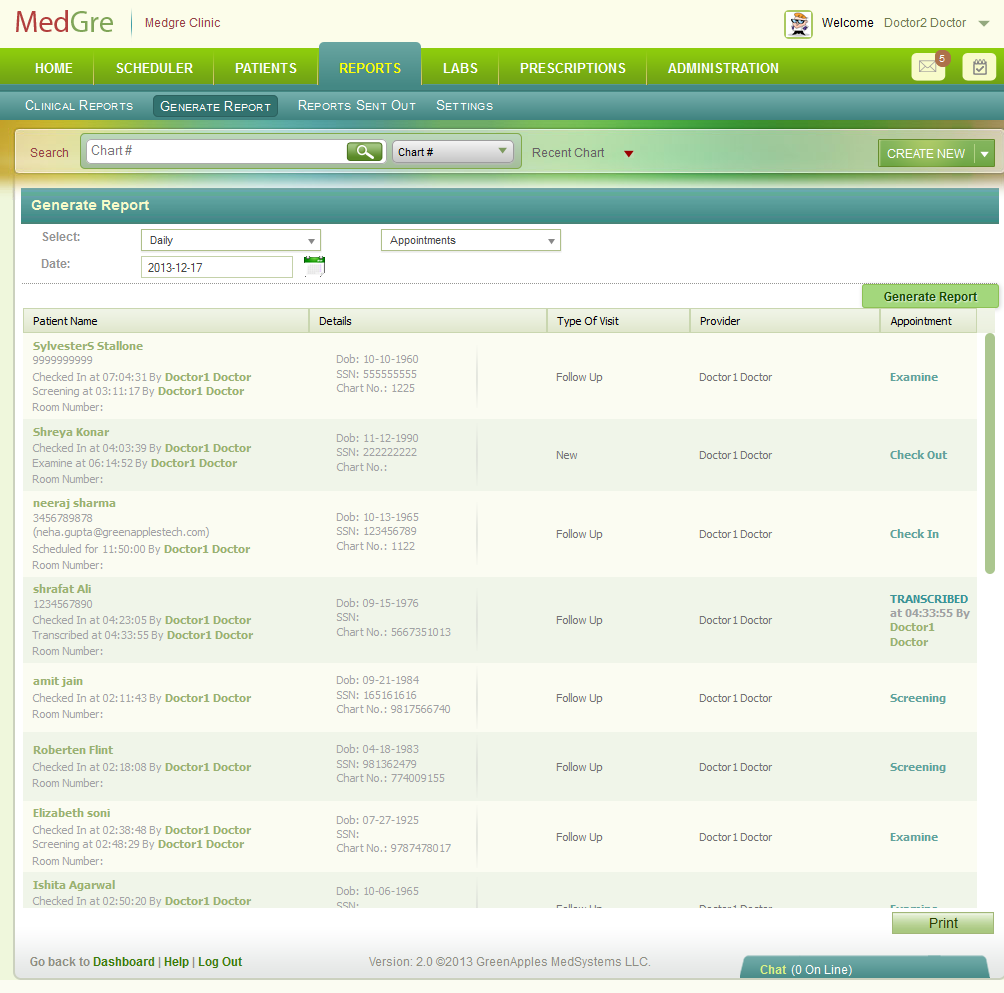
Fig 2: Daily Report
5. Click Print to print the report in PDF format.
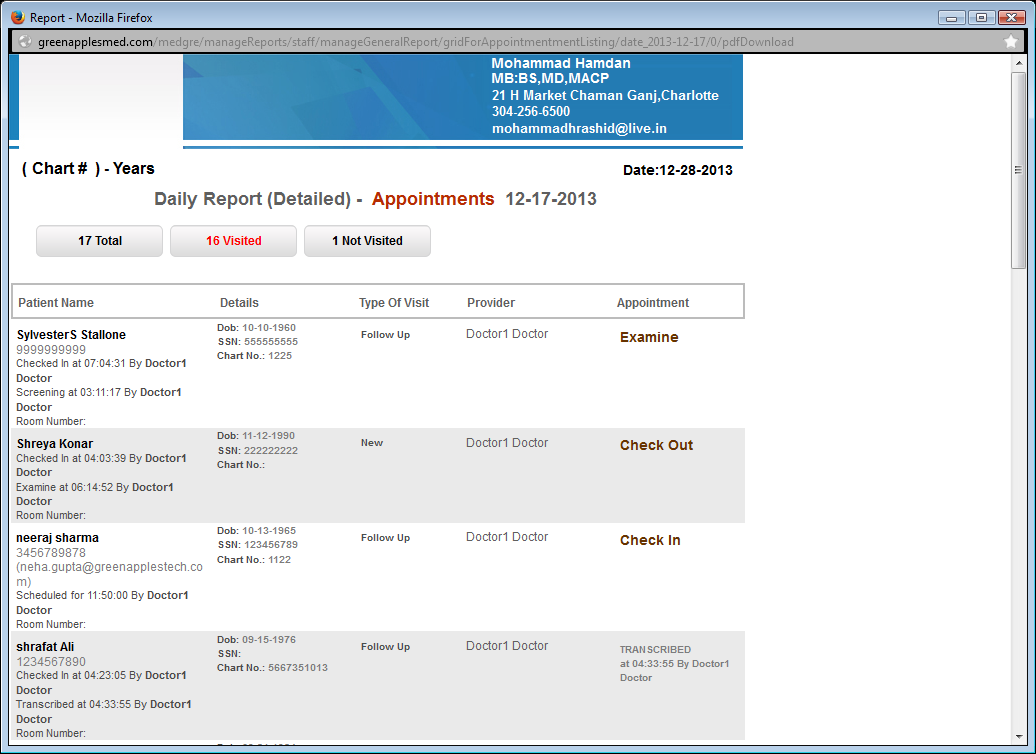
Fig 3: Daily Report Print
To generate immunization registry reports:
1. In the Generate Report window, select Immunization Registry from the Select drop-down list.
2. Click the calendar controls to select a From and To date.
3. Select an option from the Immunization drop-down list.
4. Click Add.
The selection is added to the field below.
Note: You may select more than one option.
5. Click Generate Report.
The report displays as below.
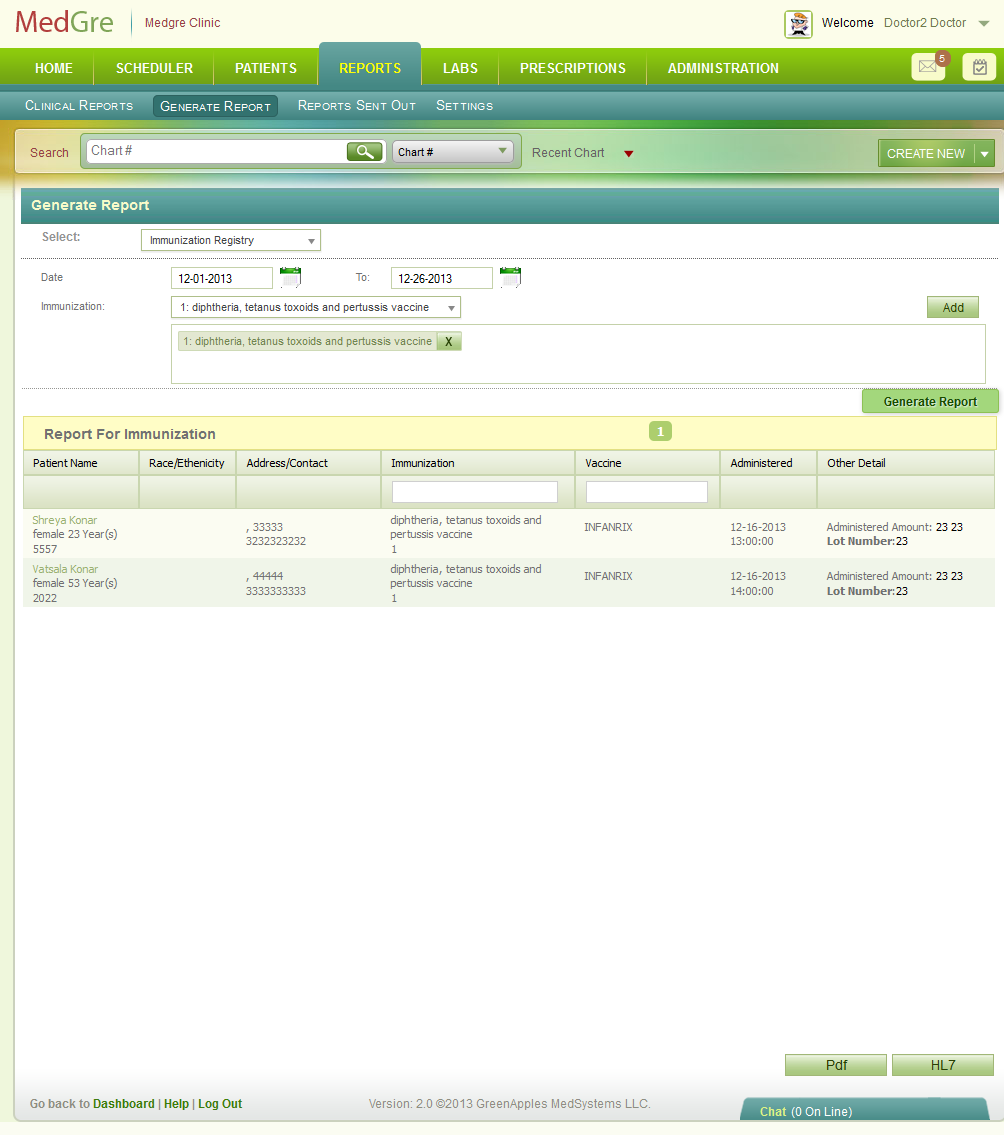
Fig 4: Immunization Registry Report
Tip: Click Pdf to generate a PDF report and click HL7 to generate a HL7 report.
To generate a Patient List report:
1. In the Generate Report window, select Patient List from the Select drop-down list.
The rest of the window displays as below.
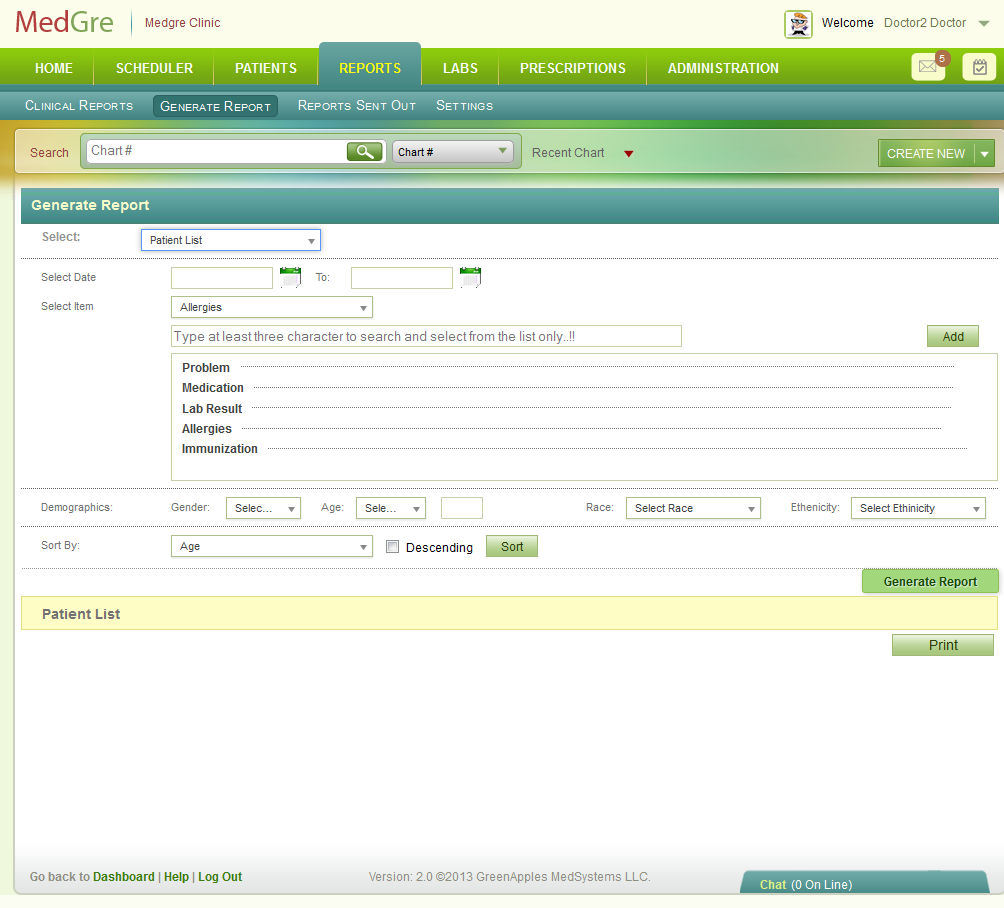
Fig 1: Patient List window
2. Click the calendar controls to select a Select Date and To.
3. Select an option from the Select Item drop-down list. You may select more than option.
4. In the below field, type atleast three characters. Select an option.
5. Click Add.
6. Select Gender, Age, Race, and Ethnicity for Demographics.
7. Select an option for Sort By and select the Descending check box, if needed.
8. Click Generate Report.
The report is generated as below.
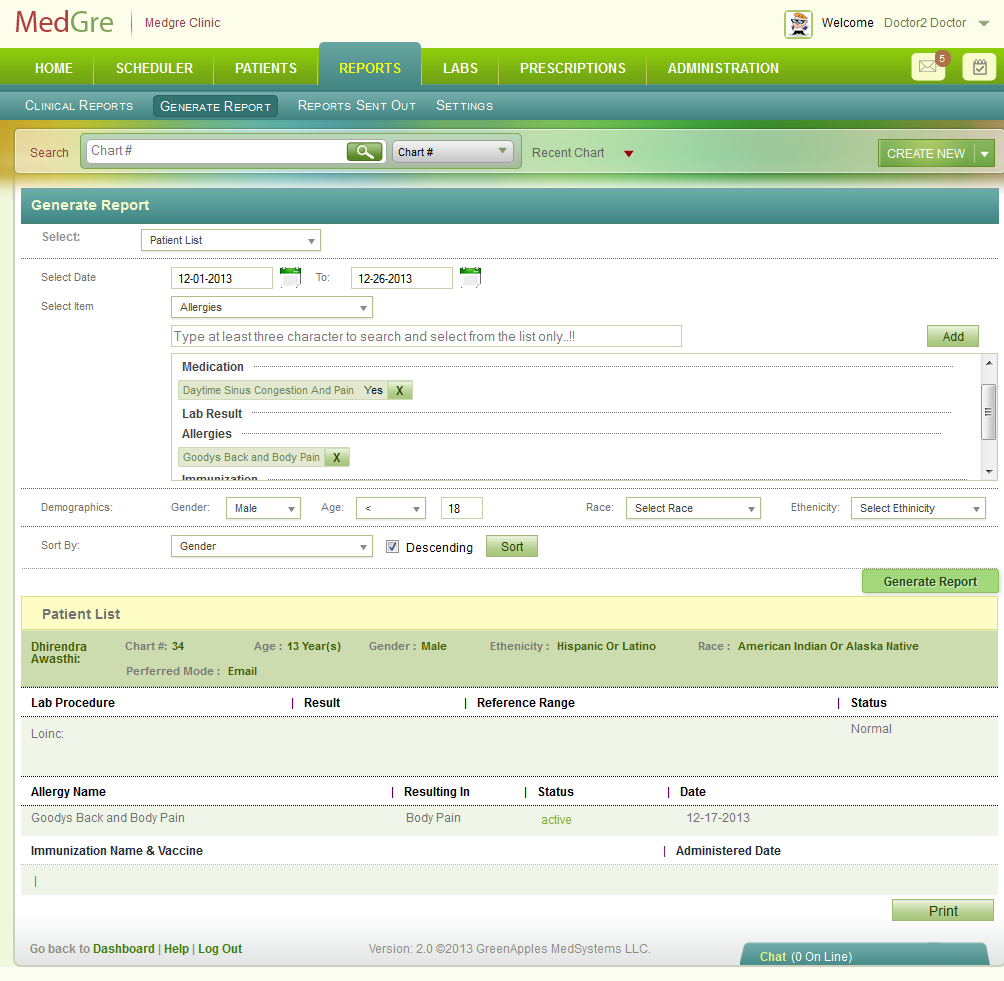
Fig 2: Patient List report
Tip: Click Print to print a pdf report
To generate Patient Reminder List report:
Tip: The process is similar to generating Patient List report.
To generate Syndromic Surveillance report:
1. In the Generate Report window, select Syndromic Surveillance from the Select drop-down list.
2. Select from and to Date.
3. Type atleast three characters in the Diagnosis field and select a resulting option.
4. Click Add.
Note: You may more than one option.
5. Click Generate Report.
The report is displayed as below.
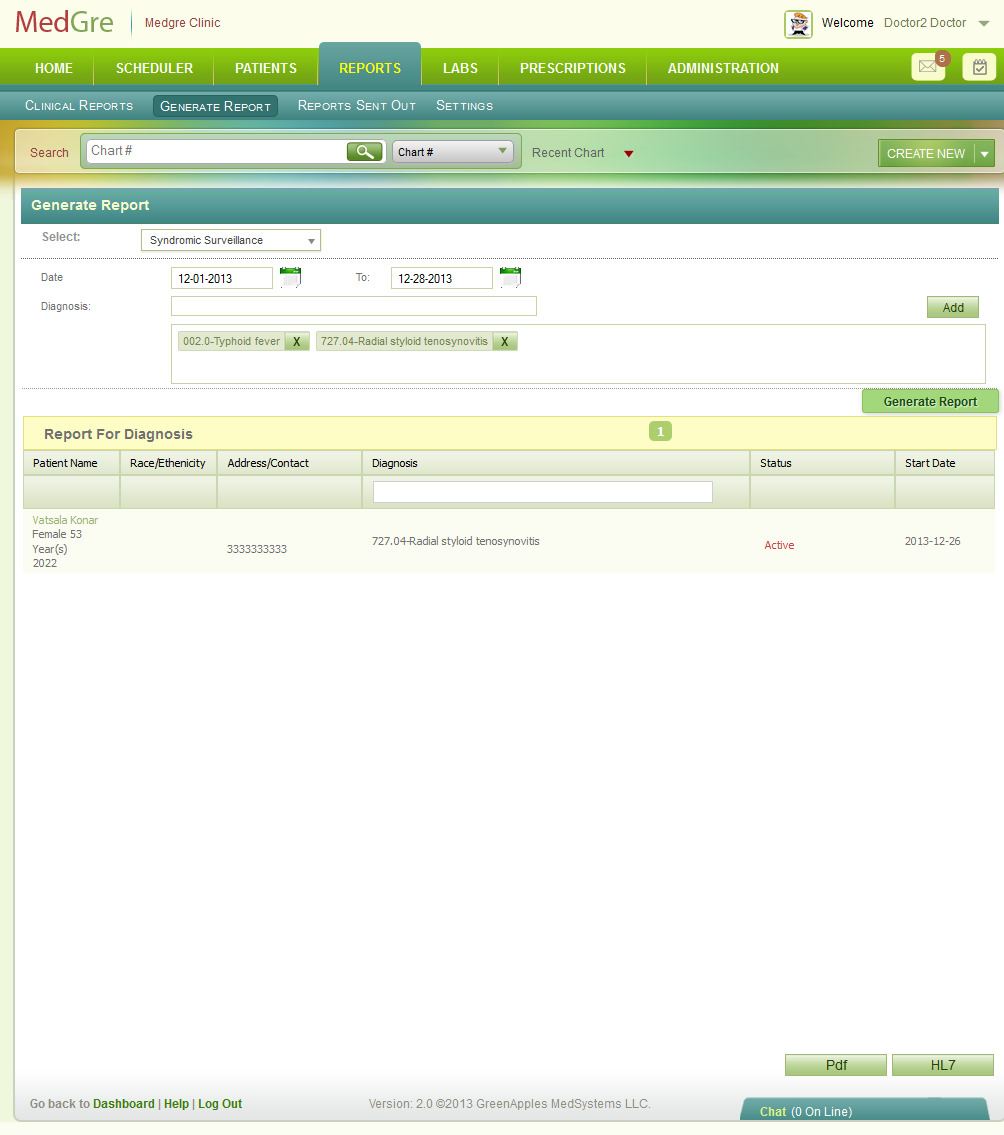
Fig 1: Syndromic Surveillance report
Tip: Click Pdf to generate a PDF report and click HL7 to generate a HL7 report.