
(Patient Chart -> Clinical -> Diagnosis)
This section covers the diagnosis details of the patient. You may access, record, and change the details.
To access diagnosis details:
1. Use the main Search to search for a patient's details.

Fig 1: Search Results
2. In the search results, click View Chart.
The Patient Chart is displayed with the Patient's Dashboard selected.

Fig 2: Patient Chart
You see the Diagnosis widget on the Patient Dashboard.
Note: You can access the main Diagnosis window, by clicking Diagnosis under Clinical, from the left menu.

Fig 3: Diagnosis Main Window
To record and change diagnosis details:
The Patient Chart is displayed with the Patient's Dashboard selected. This screen is displayed when you are in the examining process.

Fig 4: Diagnosis window (Examine)
3. In the Patient Dashboard, in the Diagnosis widget, click the drop-down next to the title (Diagnosis). It provides the following options:
Active: To view the details of active diagnoses.
Different dates of diagnoses - To view the active diagnosis details of different dates of visit.
4. In the Patient Dashboard, in the Diagnosis widget, click Add/Edit.
The Diagnosis popup is displayed.

Fig 5: Diagnosis popup
The popup comprises:
Left Yellow section: For adding Patient Code Level.
Right White section - For recording or changing the diagnosis.
A table below that displays (in the grey column) entries made in the yellow section and provides options to view Inactive Diagnosis, Diagnoses done on past dates, and Diagnoses for the current date. Under a selection you can view:
Code & Name - Displays the details of the disease.
Severity - Details the severity of the disease.
Start Date - Indicates the date on which the disease was detected.
Status - Shows the status of the disease.
Comments - Displays comments, if any.
Patient Education - Indicates that the patient needs to be educated about the problem.
Action - Allows to change the details by clicking Edit. You may also delete the details by clicking Delete.
Diag for this visit - Indicates whether diagnosis has been done for this visit or not.
5. In the Diagnosis popup, in the yellow section, record the following:
Note: Fields marked with * are mandatory.
| S.No. | Field Name | Field Details |
| 1. | Date of visit | The date of visit of the patient is displayed automatically. |
| 2. | Type of visit | The type of visit filled in while booking an appointment is displayed. You may change the details by selecting a different reason from the drop-down list. |
| 3. | Patient Code Level * | Select a code from the drop-down list. This value assists in calculating the billing for the visit. |
| 4. | Modifier | Select a modifier from the drop-down list to enhance the billing. |
6. Click Add.
The details are displayed in the table given below, in the grey column.
Tip: Click Edit to edit the details.
7. In the Diagnosis popup, in the white section, record/change the following:
Note: Fields marked with * are mandatory.
| S.No. | Field Name | Field Details |
| 1. | Diagnosis * | Enter the first three alphabets of the disease or the disease code. The list of similar diseased are displayed. Select the relevant disease name. |
| 2. | Severity | Select a severity level from the drop-down list. |
| 3. | Start Date | Click the calendar control to select the date of start of the disease. |
| 4. | Patient Education | Select this check box if the patient needs to be educated about his/her problem. |
| 5. | Status | If the disease is being diagnosed during this visit, this field is automatically set to Active. Otherwise, select a status from the drop-down list. |
| 6. | Date | Click the calendar control to select a date on which the status of the disease was made inactive. |
| 7. | Comments | Enter comments, if any. |
| 8. | No Known Diagnosis/Problem? | When all problems related to a patient are inactive and there is no new diagnosis, this check box needs to be selected. |
8. Click Add.
The details are displayed in the table given below, under the selected date of visit tab.
Note: The selected date of visit tab also displays active diagnoses details of past visits.
Note: User can also include any of these diagnoses as a part of the current visit by selecting the 'Diag for this visit' check box against the relevant diagnosis.
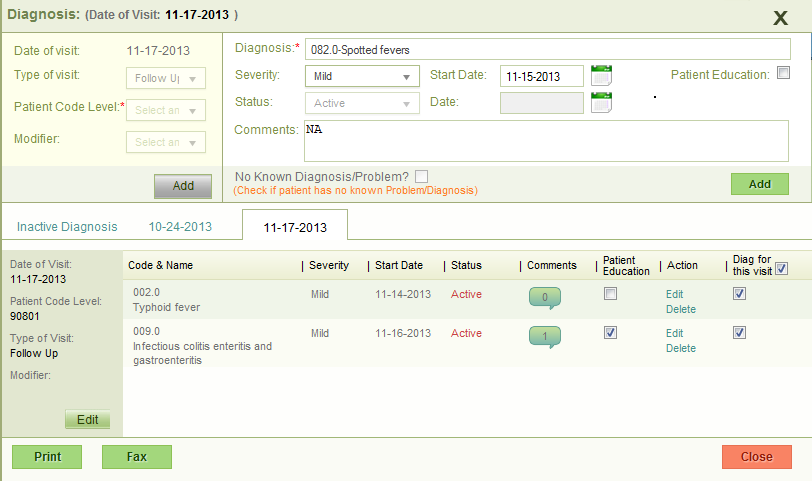
Fig 6: Diagnosis popup filled
Tip: Under Action column, click Edit to edit the details. Click Delete to delete the details.
9. Click Print to print the details. Click Fax to fax the details.
10. Click Close to close the Diagnosis popup.
The details are displayed in the Diagnosis widget.
11. Click See More.
The Diagnosis window is displayed.
Note: The below window is displayed when you are accessing/recording/changing diagnosis as a standalone process.

Fig 7: Diagnosis Main Window
Note: The below window is displayed when you are accessing/recording/changing diagnosis as a part of the examining process.

Fig 8: Diagnosis Main Window Examine
12. In the Diagnosis window, from the right menu:
Click All Diagnosis to access details of all diagnoses (Active, Inactive, Resolved).
Click Active Diagnosis to access only diagnoses that are active.
Click Inactive Diagnosis to access inactive and resolved diagnoses.
Click dates listed under Past Visits to access details of diagnosis of a particular date of visit.
The Diagnosis window, displays:
Code & Name - Displays the details of the disease.
Severity - Details the severity of the disease.
Start Date - Indicates the date on which the disease was detected.
Status - Shows the status of the disease.
Comments - Displays comments, if any.
Patient Education - Indicates that the patient needs to be educated about his/her problem.
Action - Allows to change the details by clicking Edit.
Provider - States the name of the provider.
Diag for this visit - Indicates whether diagnosis has been done for this visit or not.
Tip:
Click Diagnosis - Add / Edit: Go to change the diagnosis details.
Click Print to print the details and click Fax if you need to fax the details.
Note: If you have reached this page from examining, click the below hyperlink to go back to Examining.
(Back to Examining) (Click the hyperlink to go back to the Examining section.)